
ThinkPad x230にカメラ追加
うちに2台のx230があるのですが、そのうち1台にはWebカメラがついていません。新型コロナウイルスでZOOMなど、カメラを使う機会が多くなり、ちょっと不便だったので、カメラモジュールを買って追加してみます。
目次
カメラモジュールってどんなもの
Amazonで X230 カメラ で検索するといくつか出てきますが、今回は失敗してもあまり悔しくないよう、一番安いのにしてみます。


内容は、カメラの基板と、ベゼルに貼り付ける台形のパネル。
バッテリーを外す
分解を始める前にバッテリーを外します。作業途中で電源が入ってショートしても困りますし。

ネジのカバーを外す
ヒンジに近いところに2箇所、ネジのカバーがあります。先の尖った押しピンの先で角をつついて引き上げれば、カバーがはずれます。後で元に戻すのでなくさないように。

ネジを外す
ネジは普通のプラスドライバーで回して外れます。これも元に戻すの無くさないように。

ベセルを外す
液晶の周りのベゼルは、薄いプラスチックの枠で、周囲は鍵爪で留まっています。指の爪を差し込んで、周りをぐるりと一周して外していきます。スマホを分解したことがある人なら、スマホを剥がすピックを使ってもいいです。無理に引き剥がすと、爪が割れて元に戻りにくくなるので気をつけます。ヒンジに接する下の部分は無理に外さなくても、ベゼルが曲がるので、無理やり外さないほうがいいです。

コネクタ登場
上部のカメラが収まる部分、テープを捲るとコネクタが現れます。小さい小さいコネクタで4極です。裏表があり、金色の端子が見える側を確認しましょう。端子がカメラモジュールのコネクタの端子に合うようにしないといけません。

ベセルのプレートを剥がす
ベゼルには台形のプレートが張り付いています。剥がしてカメラの窓が出てくるようにします。

カメラモジュールの位置確認
カメラモジュールを置いてみて、位置を確認します。この写真は逆さまで見ているので、正立したときはカメラの窓は左寄りです。このスペースに入ります。

コネクタの接続
コネクタをカメラモジュールに接続します。この作業が一番細かい工程で苦労しました。まず、コネクタの裏表を間違いなく差し込む必要があります。コネクタに4極の金色に輝く端子があるので、それとカメラモジュールの受け側のコネクタの金色の端子が合うように、コネクタを差し込みます。すごく小さいのと、もともとついているLEDのライトのケーブルが邪魔するので、ピンセットを使ってコネクタを入れました。作業でカメラを汚さないよう、カメラの穴のシールはまだ付けたままにしておきます。

カメラモジュールを収める
これがまた、難しい工程で、カメラを空いた部分に収めるのですが、LEDのケーブルの下に潜り込ませるように入れて、さらに、カメラモジュールの両端が、埋め込む部分にある爪や穴に合うように押し込みます。LEDのケーブルをどう避けるのかがポイントです。

ベセルを被せて位置確認
カメラモジュールが正しい位置に収まれば、カメラの穴とベゼルの穴がぴったり一致するはずです。真ん中の小さい穴は、あとで判明しますが、カメラONのとき緑のランプが光ります。その左の少し小さい穴はなんのためか分かりません。

カメラテスト
ここでコネクタが正しく接続されているか、PCの電源を入れて、デバイスマネージャーで確認します。最初に起動して確認したときは、単純にカメラとして認識されました。そして、最適なデバイスドライバーが組み込まれ、再起動したあとに、Lenovo EasyCameraとして認識されました。コネクタは正しく接続されています。
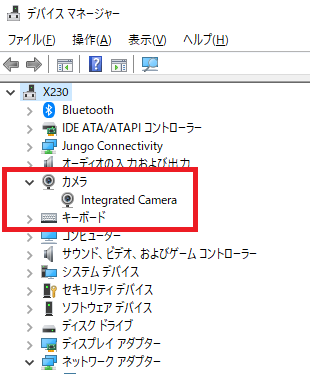
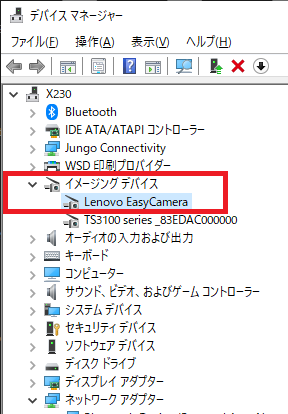
ベゼルを元に戻す
ベゼルを元に戻します。周囲をギューギュー押しながら、パチンと音がして爪がハマっていくのがわかります。

ネジとカバーを戻す
最後に保管しておいた2本のネジを取り付け、覆っていたカバーも戻します。
カメラテスト
Windows 10にカメラアプリがあるので、それでカメラをONにしてみます。中央の緑のランプがひかり、カメラが稼働中なのがわかります。LEDをONにしてもカメラには影響は無いようです。

まとめ
1300円の投資で、無事、カメラを取り付けることができました。わりと簡単だしやってみて損はないです。
